| Поиск |
Поиск Яндекса по сайту
Для поиска базы данных access введите слово, например, "библиотека" и нажмите кнопку
|
| Категории раздела |
|
Базы данных MS Access
[56]
Готовые базы данных MS Access. Контрольные работы по базам данных MS Access. Курсовые работы по базам данных MS Access. Дипломные работы по базам данных MS Access. Скачать пример базы данных MS Access.
|
|
| Отзывы |
| Информация об авторе и отзывы |
| Соцсети |
| Личная страница автора |
| Block title |
| Block content |
|
Готовые базы данных Access. Скачать пример базы данных Access.
|
Список всех готовых баз данных на главной странице сайта. |
Всего материалов в каталоге: 56
Показано материалов: 1-10 |
Страницы: 1 2 3 4 5 6 » |
Скачать базу данных (БД) «Відділ кадрів заводу» MS Access (укр.)
ЗАДАНИЕ
по дисциплине «СУБД ACCESS»
Вариант №
Создать базу данных «Відділ кадрів заводу» в MS Access.
БД организовать в виде следующих таблиц:
Ключевые слова: Скачать базу данных (БД) «Відділ кадрів заводу» MS Access; база данных access; бд access; субд access; базы данных access; access пример; программирование access; готовая база данных; создание база данных; база данных СУБД; access курсовая; база данных пример; программа access; access описание; access реферат; access запросы; access примеры; скачать бд access; объекты access; бд в access; скачать; субд access; база данных ms access |
Скачать базу данных (БД) «Реализация товаров» MS Access
ЗАДАНИЕ
по дисциплине «СУБД ACCESS»
Вариант №
Создать базу данных «Реализация товаров» в MS Access.
БД организовать в виде следующих таблиц:
Ключевые слова: Скачать базу данных (БД) «Реализация товаров» MS Access; курсовая работа; база данных access; бд access; субд access; базы данных access; access пример; программирование access; готовая база данных; создание база данных; база данных СУБД; access курсовая; база данных пример; программа access. Структура таблицы «Заказы»: код заказа, код клиента, код сотрудника, дата размещения, номер заказа, название получателя, адрес получателя, город получателя, регион получателя, индекс получателя, страна получателя, телефон получателя, дата исполнения, код метода доставки, стоимость доставки, налоговая ставка; структура таблицы «Клиенты»: код клиента, название компании, имя контакта, фамилия контакта, адрес выставления счёта, город, область край республика, почтовый индекс, страна, должность получателя, номер телефона, факс; структура таблицы «Методы оплаты»: код метода оплаты, метод оплаты, карточка; структура таблицы «Оплата»: код оплаты, код заказа, сумма оплаты, дата оплаты, номер карточки, имя владельца карточки, срок действия карточки, код метода оплаты; структура таблицы «Сведения о заказе»: код заказанного, код заказа, код товара, количество, цена, скидка; структура таблицы «Сведения об организации»: код организации, налоговая ставка, название компании, адрес, город, область край республика, почтовый индекс, страна, номер телефона, факс, стандартный метод оплаты, стандартный счёт; структура таблицы «Сотрудники»: код сотрудника, имя, фамилия, должность, внутренний, рабочий телефон; структура таблицы «Товары»: код товара, марка, цена; схема данных базы данных «Реализация товаров». Запросы, формы, отчёты, макросы. |
Скачать базу данных (БД) «Библиотека» MS Access
ЗАДАНИЕ
по дисциплине «СУБД ACCESS»
Вариант №
Создать базу данных «Библиотека» в MS Access.
БД организовать в виде следующих таблиц:
Ключевые слова: Скачать базу данных (БД) «Библиотека» MS Access; база данных access; бд access; субд access; базы данных access; access пример; программирование access; готовая база данных; создание база данных; база данных СУБД; access курсовая; база данных пример; структура таблицы «Автор - издание»: код автора, код издания; структура таблицы «Авторы»: код автора, имя, фамилия, год рождения, год смерти, место рождения, образование, фотография, заметки; структура таблицы «Города»: код города, город; структура таблицы «Издания»: код издания, код раздела, название, год издания, код издательства, код города, том, издание, цена, тип обложки, дата покупки, число страниц, тип издания, заметки, списано; структура таблицы «Издательства»: код издательства, издательство; структура таблицы «Места хранения»: код места, комната, шкаф, полка; структура таблицы «Разделы»: код раздела, раздел; структура таблицы «Старый фонд»: код издания, раздел, автор, название, год издания, код издательства, код города, том, заметки; структура таблицы «Формуляры»: код издания, код читателя, дата получения, дата возврата, дата возврата фактическая, примечание; структура таблицы «Читатели»: код читателя, имя, отчество, фамилия, год рождения, адрес, телефон; схема данных базы данных «Библиотека»; запросы; формы; отчёты; макросы. |
Скачать базу данных (БД) «Автовокзал» MS Access
ЗАДАНИЕ
по дисциплине «СУБД ACCESS»
Вариант №
Создать базу данных «Автовокзал» в MS Access.
БД организовать в виде следующих таблиц:
Ключевые слова: Скачать базу данных (БД) «Автовокзал» MS Access; база данных access; бд access; субд access; базы данных access; access пример; программирование access; готовая база данных; создание база данных; база данных СУБД; access курсовая; база данных пример; структура таблицы «Автобусы»: номера автобуса, откуда, куда, время отправления, время прибытия; структура таблицы «Зоны»: номер зоны, стоимость; структура таблицы «Остановки»: код, название, номер зоны, станция; схема данных базы данных "Автовокзал"; запросы; формы; отчёты; макросы. |
Скачать базу данных (БД) «Расчёт оплаты за тепло» MS Access
ЗАДАНИЕ
по дисциплине «СУБД ACCESS»
Вариант №
Создать базу данных «Расчёт оплаты за тепло» в MS Access.
БД организовать в виде следующих таблиц:
Ключевые слова: Скачать базу данных (БД) «Расчёт оплаты за тепло» MS Access; база данных access; бд access; субд access; базы данных access; access пример; программирование access; готовая база данных; создание база данных; база данных СУБД; access курсовая; база данных пример; программа access; access описание; access реферат; access запросы; access примеры; скачать бд access; объекты access; бд в access; скачать; субд access; база данных ms access |
Скачать базу данных (БД) «Оздоровительный комплекс» MS Access
ЗАДАНИЕ
по дисциплине «СУБД ACCESS»
Вариант №
Создать базу данных «Оздоровительный комплекс» в MS Access.
БД организовать в виде следующих таблиц:
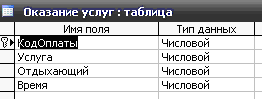 Ключевые слова: Скачать базу данных (БД) «Оздоровительный комплекс» MS Access; база данных access; бд access; субд access; базы данных access; access пример; программирование access; готовая база данных; создание база данных; база данных СУБД; access курсовая; база данных пример; программа access; access описание; access реферат; access запросы; access примеры; скачать бд access; объекты access; бд в access; скачать; субд access; база данных ms access Ключевые слова: Скачать базу данных (БД) «Оздоровительный комплекс» MS Access; база данных access; бд access; субд access; базы данных access; access пример; программирование access; готовая база данных; создание база данных; база данных СУБД; access курсовая; база данных пример; программа access; access описание; access реферат; access запросы; access примеры; скачать бд access; объекты access; бд в access; скачать; субд access; база данных ms access
|
Скачать базу данных (БД) «Гостиница» MS Access
ЗАДАНИЕ
по дисциплине «СУБД ACCESS»
Вариант №
Создать базу данных «Гостиница» в MS Access.
БД организовать в виде следующих таблиц:
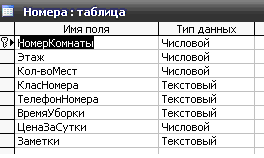 Ключевые слова: Скачать базу данных (БД) «Гостиница» MS Access; база данных access; бд access; субд access; базы данных access; access пример; программирование access; готовая база данных; создание база данных; база данных СУБД; access курсовая; база данных пример; программа access; access описание; access реферат; access запросы; access примеры; скачать бд access; объекты access; бд в access; скачать субд access; база данных ms access; субд access реферат; субд ms access; преимущества access; базу данных; скачать базу данных на access; базы данных; реляционная база данных; системы управления базами данных; курсовая база данных; скачать базу данных; база данных access скачать; базы данных access скачать; структура таблицы «Забронированные номера»: номер комнаты, номер паспорта, телефон клиента, дата брони, количество суток; структура таблицы «Клиент»: номер паспорта, фамилия, имя, отчество; структура таблицы «Номера»: номер комнаты, этаж, количество мест, класс номера, телефон номера, время уборки, цена за сутки, заметки; структура таблицы «Оплата»: номер оплаты, номер паспорта, дата оплаты, вид оплаты, сумма; структура таблицы «Снятые комнаты»: номер комнаты, номер паспорта, дата въезда, дата выезда, количество суток, стоимость; схема данных базы данных «Гостиница» Ключевые слова: Скачать базу данных (БД) «Гостиница» MS Access; база данных access; бд access; субд access; базы данных access; access пример; программирование access; готовая база данных; создание база данных; база данных СУБД; access курсовая; база данных пример; программа access; access описание; access реферат; access запросы; access примеры; скачать бд access; объекты access; бд в access; скачать субд access; база данных ms access; субд access реферат; субд ms access; преимущества access; базу данных; скачать базу данных на access; базы данных; реляционная база данных; системы управления базами данных; курсовая база данных; скачать базу данных; база данных access скачать; базы данных access скачать; структура таблицы «Забронированные номера»: номер комнаты, номер паспорта, телефон клиента, дата брони, количество суток; структура таблицы «Клиент»: номер паспорта, фамилия, имя, отчество; структура таблицы «Номера»: номер комнаты, этаж, количество мест, класс номера, телефон номера, время уборки, цена за сутки, заметки; структура таблицы «Оплата»: номер оплаты, номер паспорта, дата оплаты, вид оплаты, сумма; структура таблицы «Снятые комнаты»: номер комнаты, номер паспорта, дата въезда, дата выезда, количество суток, стоимость; схема данных базы данных «Гостиница»
|
Скачать базу данных (БД) «Учёт прихода товаров на почтамт» MS Access
ЗАДАНИЕ
по дисциплине «СУБД ACCESS»
Вариант №
Создать базу данных «Учёт прихода товаров на почтамт» в MS Access.
БД организовать в виде следующих таблиц:
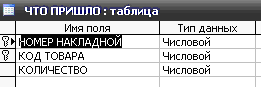 Ключевые слова: Скачать базу данных (БД) «Учёт прихода товаров на почтамт» MS Access; база данных access; бд access; субд access; базы данных access; access пример; программирование access; готовая база данных; создание база данных; база данных СУБД; access курсовая; база данных пример; программа access; access описание; access реферат; access запросы; access примеры; скачать бд access; объекты access; бд в access; скачать; субд access; база данных ms access Ключевые слова: Скачать базу данных (БД) «Учёт прихода товаров на почтамт» MS Access; база данных access; бд access; субд access; базы данных access; access пример; программирование access; готовая база данных; создание база данных; база данных СУБД; access курсовая; база данных пример; программа access; access описание; access реферат; access запросы; access примеры; скачать бд access; объекты access; бд в access; скачать; субд access; база данных ms access
|
Скачать базу данных (БД) «АРМ бухгалтера. Формирование расчётных листов сотрудников» MS Access
ЗАДАНИЕ
по дисциплине «СУБД ACCESS»
Вариант №
Создать базу данных «АРМ бухгалтера. Формирование расчётных листов сотрудников» в MS Access.
БД организовать в виде следующих таблиц:
Ключевые слова: Скачать базу данных (БД) «АРМ бухгалтера. Формирование расчётных листов сотрудников» MS Access; база данных access; бд access; субд access; базы данных access; access пример; программирование access; готовая база данных; создание база данных; база данных СУБД; access курсовая; база данных пример; программа access; access описание; access реферат; access запросы; access примеры; скачать бд access; объекты access; бд в access; скачать; субд access; база данных ms access |
Скачать базу данных (БД) «Экспедитор» (Заказы товаров магазинами) MS Access
ЗАДАНИЕ
по дисциплине «СУБД ACCESS»
Вариант №
Создать базу данных «Экспедитор» (Заказы товаров магазинами) в MS Access.
БД организовать в виде следующих таблиц:
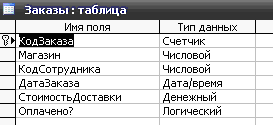 Ключевые слова: Скачать базу данных (БД) «Экспедитор» (Заказы товаров магазинами) MS Access; база данных access; бд access; субд access; базы данных access; access пример; программирование access; готовая база данных; создание база данных; база данных СУБД; access курсовая; база данных пример; программа access; access описание; access реферат; access запросы; access примеры; скачать бд access; объекты access; бд в access; скачать; субд access; база данных ms access. Ключевые слова: Скачать базу данных (БД) «Экспедитор» (Заказы товаров магазинами) MS Access; база данных access; бд access; субд access; базы данных access; access пример; программирование access; готовая база данных; создание база данных; база данных СУБД; access курсовая; база данных пример; программа access; access описание; access реферат; access запросы; access примеры; скачать бд access; объекты access; бд в access; скачать; субд access; база данных ms access.
|
|
|









